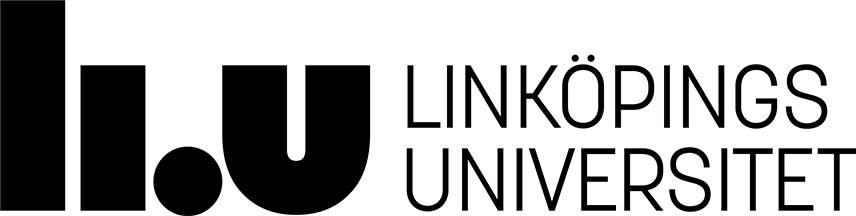Introduktion till SIMULINK
Starta SIMULINK:
Du har nu fått upp Library-fönstret. Här finns kataloger med byggblock för SIMULINK.
Dubbelklicka på en ikon i Library-fönstret för att kunna välja bland byggblocken.
Öppna en ny modell:
- Välj New/Model i menyn File.
Ett tomt fönster skapas, vilket kallas untitled. Detta fönster kan sparas och innehåller din modell. Modellen bygger man genom att öppna lämplig biblioteksmeny och med drag & drop (dvs musklick - drag - släpp musknapp) placera in byggblock i ditt modellfönster. Sammanbind blocken med pilar. Börja med att sikta på en utgång från ett byggblock (utåtpekande tagg). Markören ändrar utseende till ett hårkors när en linje kan startas. Klicka och håll musknappen nere. Dra till den anslutande ingången på nästa block (en inåtriktad tratt). När man siktar rätt på en ingång ändrar markören utseende till ett dubbelt hårkors. Släpp musknappen. Om samma utgång ska anslutas till flera ingångar drar man fler linjer, men denna gång med höger musknapp och pilen startas längs med den linje man vill grena upp. Modellen får inte ha några oanslutna in- eller utgångar. Insignaler till modellen skapas med en lämplig source. För att kunna se resultatet av simuleringen lägger man in en lämplig sink. Varje block kan konfigureras när det är inlagt i modellen. Dubbelklick på blocket öppnar konfigureringsfönstret. I alla fönster finns en Help som öppnar hjälptexterna. Innan simuleringen startas ska man kontrollera inställningarna för simuleringen. Förbered simulering:
- Öppna Simulation/Simulation parameters och välj fliken solver.
- Välj tidsintervall för simuleringen i fältet simulation time
- I solver options bestämmer man verktyg för lösning av differentialekvationer. Ett antal olika lösare finns med olika algoritmer och egenskaper.
- Steglängden kan väljas fix eller variabel. Med variabel väljer lösaren själv en lämplig steglängd för att lösa simuleringen så noggrannt den behöver.
- I solver options finns också Absolute och Relative tolerance där noggrannheten för simuleringen kan bestämmas. Högre noggrannhet tar längre tid.
Starta simuleringen:
- Välj Simulation/Start. Det kan vara bra att ha en digital klocka synlig i modellen så att man kan följa att simuleringen fortgår.
SIMULINK-tips
In- och utsignaler kan hämtas och skrivas till Workspace (se Sources/From workspace respektive Sinks/To workspace). Insignaler ska ha en tidsreferens. Skapa en kolumnvektor med insignalens värden och en tillhörande tidsvektor. SIMULINK interpolerar mellan stödpunkterna i vektorerna. Tidsreferensen för utsignalerna exporteras automatiskt från Simulink till Workspace i variabeln tout. Man kan välja om man vill att Simulink skall exportera utsignalerna som en vektor eller som en struktur, använd inställningen StructureWithTime för att få en struktur med tidbasen inkluderad.
Simulering av diffekvationer
För att illustrera hur Simulink kan användas för att grafiskt beskriva de ekvationer man vill
simulera skall vi nu använda samma linjära system som ovan och manipulera det litet. Det
linjära systemet y =  u kan skrivas om till följande differentialekvation
u kan skrivas om till följande differentialekvation

och vidare

där vi har valt y som tillstånd. Detta system kan kopplas upp i Simulink enligt följande.

Blocken för summa och Gain hittas i komponentbiblioteket Math Operations. Integ-rator-blocket för tillståndet y finns i Continuous. Multiplexblocket som skapar en vektor av två eller flera signaler finns i Signals Routing. Spara modellen genom att välja menyn File/Save As, ett lämpligt namn kan vara till exempel u2_2.mdl. Detta delsteg bör givetvis göras för varje uppgift. Vad blir stigtiden?
Informationsansvarig: Lars Eriksson
Senast uppdaterad: 2012-03-14
 LiU Homepage
LiU Homepage